Objective:
ArcGIS Pro is a computationally intensive platform. In order to optimize your experience and for improved performance, you might want to consider the recommendations listed below.
Resolution:
Graphics Cards
- Update graphics card drivers - drivers are rarely if ever updated by Windows or computer manufacturer updates. We recommend that you determine your computer graphics card model and then go directly to the manufacturer's website in order to download and install the latest driver.
- Check graphics card settings - high performance graphics drivers often have a dedicated Control Panel application that provides control of graphics driver settings. If you have a high performance graphics driver, open the Control Panel and explore the 3D settings that you can use to configure ArcGIS Pro for maximum performance. The example below illustrates how to customize the ArcGIS Pro application on a computer with an NVIDIA graphics card driver: the preferred graphics processor for the ArcGIS Pro application has been set to the High-performance NVIDIA processor.
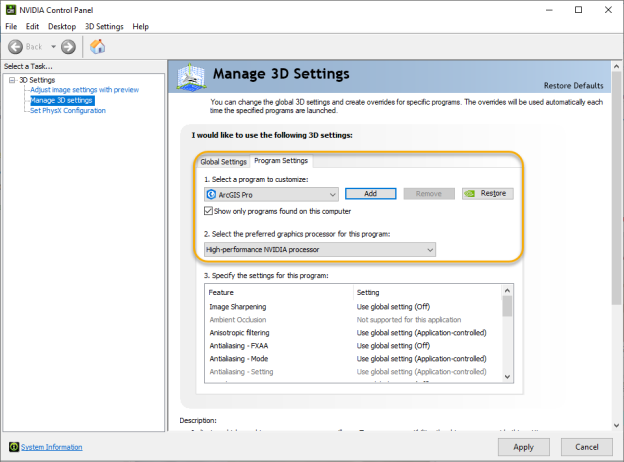
ArcGIS Pro Display Settings
For maximum performance with high volumes of subsurface data, you can adjust the following display settings within ArcGIS Pro:
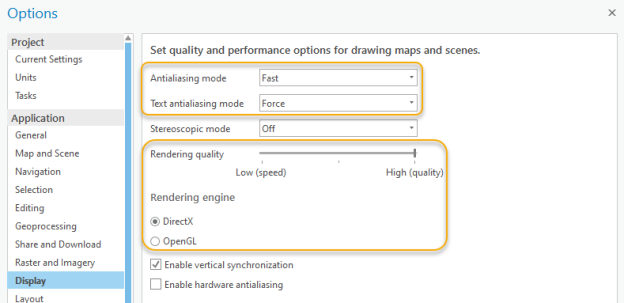
- Antialiasing - experiment with the Antialiasing mode options (by example, you might notice that "Normal" reduces the amount of smoothing in rendering but increases performance), and turn off Text antialiasing.
- Rendering quality - adjust to optimise for speed rather than quality. Switch the setting to the opposite and do a few basic tasks: if it seems faster, keep it this way; if you experience slower behaviour, revert to the previous setting. Note that the optimum setting will depend on your computer graphics card.
- Rendering engine - choose the appropriate engine for your machine.
- You can modify these settings in the Options dialog box: click the Project tab (or on the ArcGIS Pro start page, click the Settings button in the lower left corner), and in the list of menu items on the left, click Options and then Display.
Internet Connection and Local Data Storage
-
Turn off web hosted layers when internet is slow - identify which layers in your project are from a web/online source, and turn off or remove these layers if your internet connection is slow. Look out for basemap layers, elevation service layers, etc:
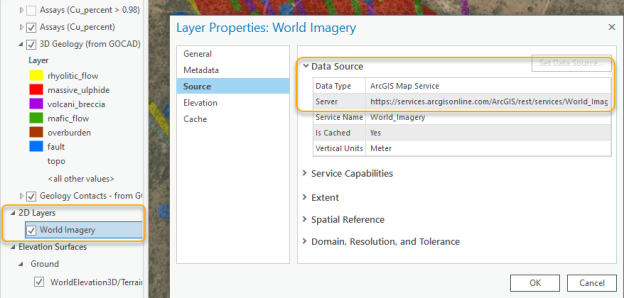
-
Local vs. Network data sources - similarly, if your data is located on a network, you might consider moving the data source to your local machine if possible. Be aware of using files directly from local folders that are synced to cloud storage solutions, such as Dropbox. Try to pause the syncing and see if performance improves.
-
Online vs. Offline - an unstable, unreliable internet connection is often worse than simply being offline.