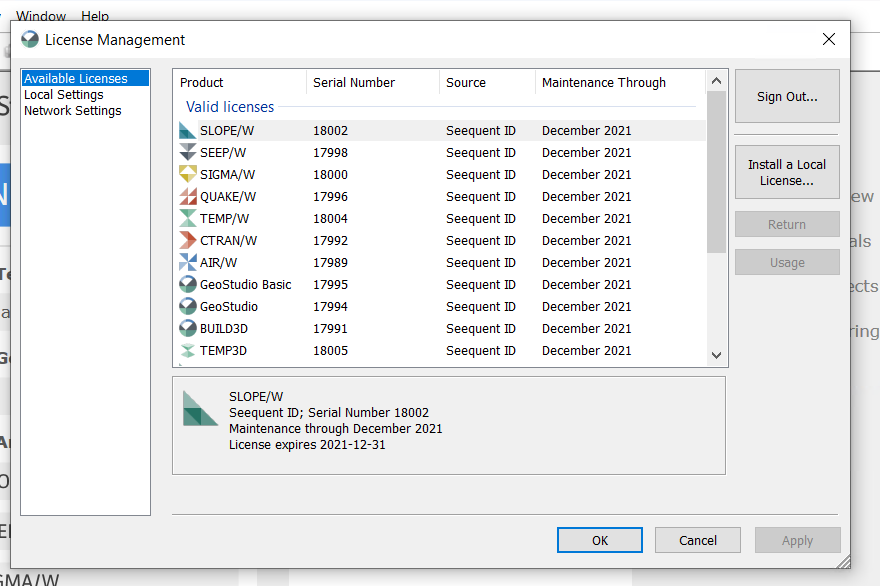This article will demonstrate how to log into your My Seequent account using GeoStudio.
Before You Start
- You will need a version of GeoStudio that supports Seequent ID. You can download a supported version from the My Seequent website: https://my.seequent.com/products.
- You will require an active Seequent ID account. If you don't have one, you can create one here.
- Subscriptions to your account are assigned by an Account Administrator.
- The Account Administrator is someone at your organization who allocates license availability.
- If you need modifications to your GeoStudio subscriptions, you should contact your Account Administrator.
Log in to Seequent ID with GeoStudio.
- Launch GeoStudio as you normally would.
- The upper right corner of the application title bar will display 'Not signed in':
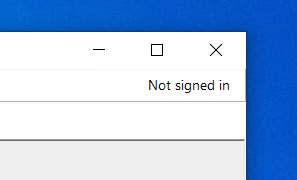
-
Click on 'Not signed in'.
-
This will present the 'Sign In' menu option:
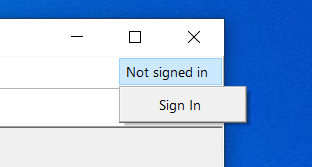
-
Click on 'Sign In'.
-
You will receive notification that the sign in process has started:
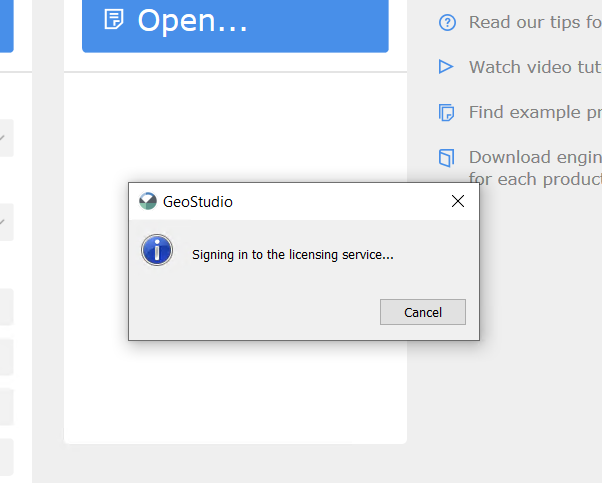
-
The sign in process will launch a web page and take you to the My Seequent login page. (NOTE: This web page may be hidden behind the GeoStudio application):
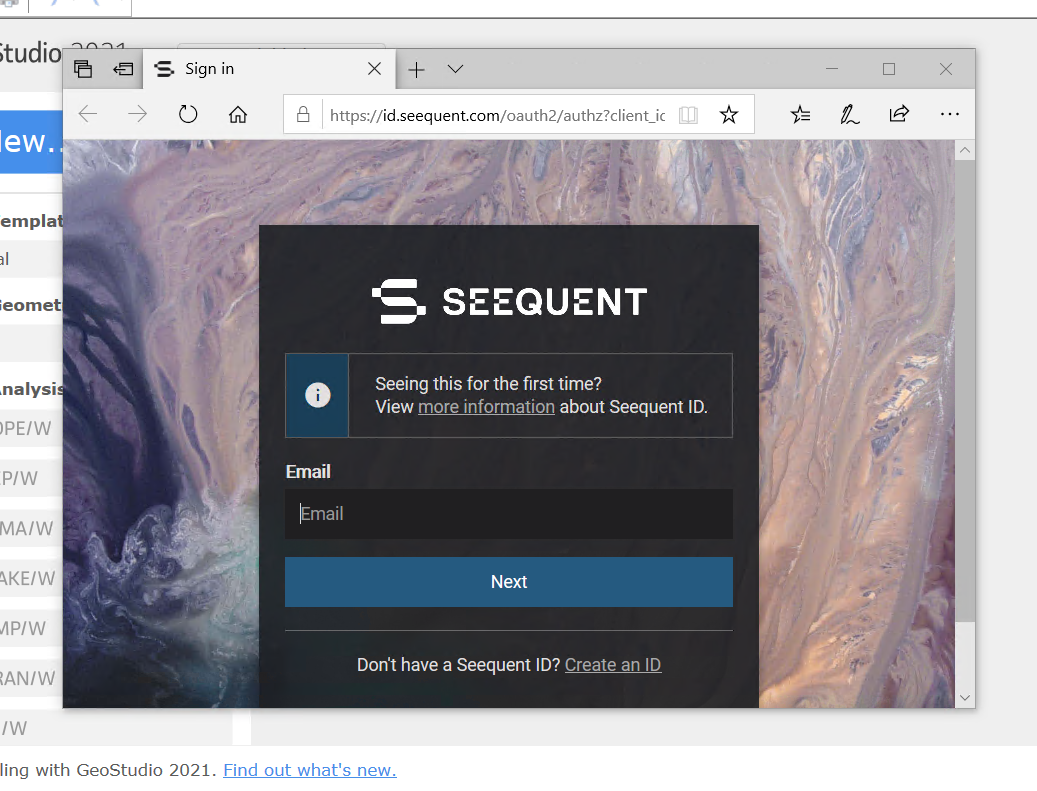
-
Log in to the My Seequent web page with your My Seequent credentials.
-
You may get a warning that your browser is trying to switch applications. Click 'Yes' on the option to allow this:
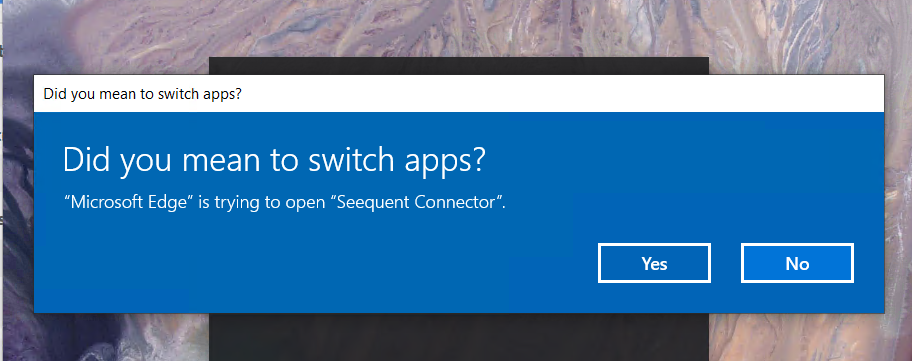
-
The sign in page will display the 'Welcome' message. You can now close the browser.
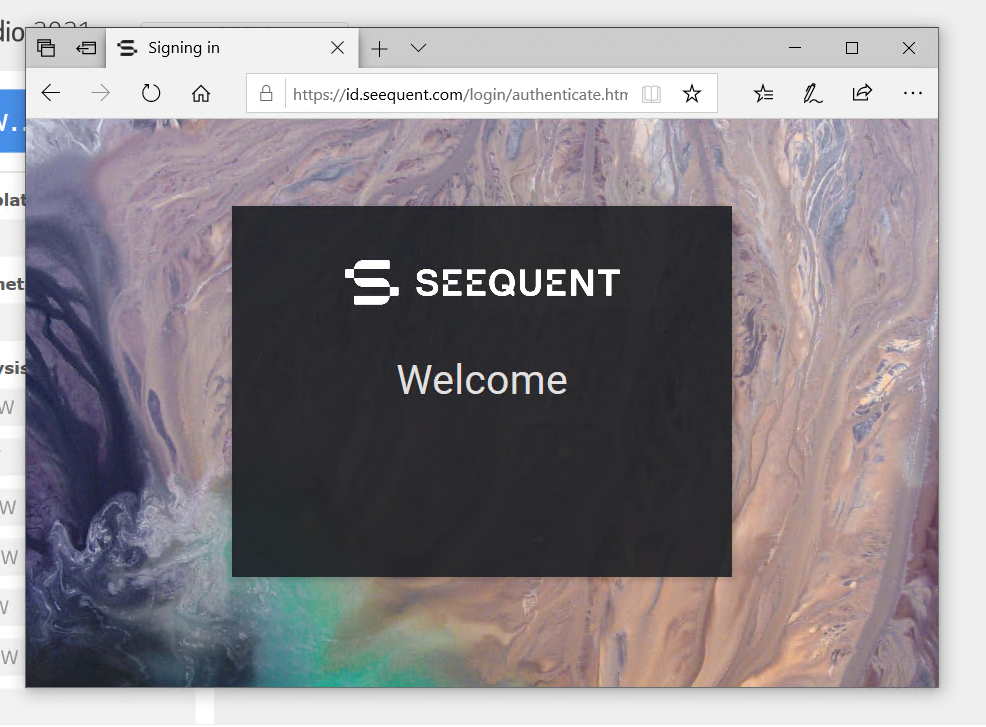
-
Your task bar will also display a notification that you are signed in:
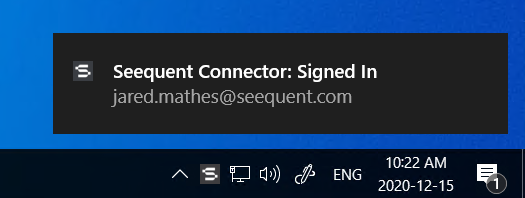
-
Finally, your Seequent ID name will be displayed at the upper right corner of the application title bar:
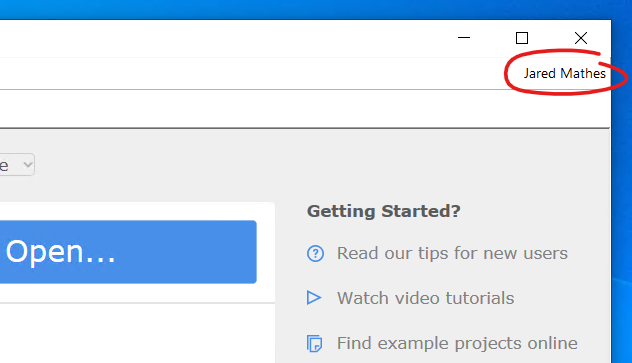
Display License Entitlements
To see the license entitlements you have access to via your Seequent ID:
-
Click on the 'Help' menu.
-
Select 'License Management'.
-
From the pane on the left, click 'Available Licenses'.
-
A list of your licenses will be displayed: