Please ensure Geo 5.1.1 and Central Browser 3.1.1 are installed before following these instructions.
Note: The <ServerName> value in the guide will be specific to your Central instance. If you are unsure, check with your instance admin.
To ensure your local copies of Central projects are still accessible after the Central upgrade, you will need to make some changes to the folder names in the local project store. Before you connect to Central for the first time after the upgrade to version 3.1, follow the steps below:
1. Open Leapfrog Geo but do not connect to Central
2. Go into your Leapfrog Settings > Central > Project Files and copy the Location: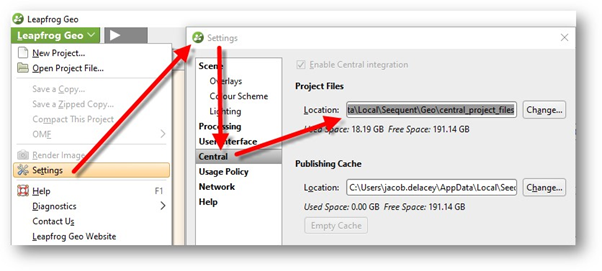
3. Then paste this into the Windows Explorer address bar and press Enter: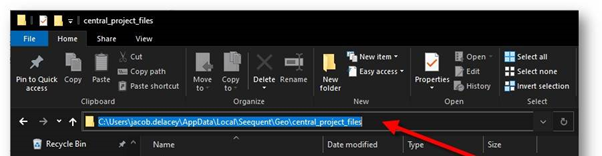
4. Exit Leapfrog Geo.
5. In Windows Explorer you will see a folder named “<ServerName>.central.leapfrog3d.com”. Rename this folder to “<ServerName>.central.seequent.com”.
- Note that if you find both of the above folders already in existence, copy the contents of the “<ServerName>.central.leapfrog3d.com” folder into the “<ServerName>.central.seequent.com” folder. Take note of available disk space before you make a copy and make sure you have enough free space.
6. Go into the folder now named “<ServerName>.central.seequent.com” where you will find a folder named “888X”. Rename the “888X” folder to “443”.
- Note that if you find two folders, “888X” and “443”, instead of renaming, copy the contents of the “888X” folder into the “443” folder. Take note of available disk space before you make a copy and make sure you have enough free space.
7. Open Leapfrog Geo and connect to Central.
8. The local copies that were available prior to the Central upgrade should all be visible.