The System Requirements for Leapfrog can be found here:
https://www.seequent.com/help-support/system-requirements/leapfrog3d/
Below are a few commonly asked questions relating to performance and speed:
1) How essential is a graphics card- how good should it be e.g. integral memory, speed architecture.
The specific model of graphics card is less important; Leapfrog doesn't use the GPU much for processing and the 3D display / scene view does not require the most high end graphics cards on the market.
2) Regarding processors: Is speed more advantageous than having greater multi-threading and more cores?
As a general rule: The more CPU cores the better, the faster the CPU cores the better, speed over multi threading at this point will be advantageous in processing although we are developing more processes that can use cores in parallel.
There are some specific operations that do benefit from a mutli-core processor, although these are not normally long running tasks, but for some projects / workflows more cores may be better.
When Leapfrog Geo runs, it will start a number of background processes (configurable via the Settings -> Processing page). Within each process, multiple threads are running. There are some stages during the processing of a Geo project that must be done sequentially (such as operations involving the drillhole database cache) and at such time, only a single process will be running, so only one CPU will be under load.
The particular amount of load on a CPU at any one time will depend on the specific processing that is taking place and whether it is I/O bound (involving reading & writing from disk) where a faster SSD will help) or CPU bound (doing number crunching) where a faster individual core will help.
3) RAM: How necessary to go 32GB over 16GB; is going 64GB worth it?
RAM is very important; having 32GB of RAM should be sufficient but 64GB would be ideal.
Also a good Solid-State hard drive with plenty of free space is essential for storing your project files and for quickly importing large amounts of data.
The more cores that are running at the same time, the more memory may be required due to the increased number of concurrent processes that are running. With more memory availability, there also often becomes a higher need for a system page file and again a faster hard drive will help.
We cannot be specific and say how much a particular processing task will be sped up by a faster system, but it is certainly what would be expected.
For example, if two hours are being spent in one particular processing task which is CPU bound, then that task will speed up according to the speed increase between two individual cores (2.9GHz > 3.1/4.3GHz).
However, if it is I/O bound, the performance increase is governed also by memory (RAM) speeds and SSD (Hard disk) speed.
4) I see that you recommend the NVIDIA Geforce GTX series cards. Is the GTX series better than the RTX / Quadro for leapfrog? Would a GTX 1660 still be better than a RTX 2060?
So while the RTX card will have better specs than the equivalent GTX or Quadro one and will in theory give better performance for Leapfrog, the difference likely wont be noticeable unless very complex scenes are being rendered.
The major difference between the video card types is the ray tracing and deep learning super sampling that the RTX has, neither of which Leapfrog can utilise. So the small performance difference between these is unlikely to justify the higher cost of the RTX card.
In addition, the reason why we do not list the Quadro cards in our recommended specs is not an issue of reduced performance with these cards, but similarly that the Quadro cards have extra features that Leapfrog cannot utilise.
As these extra features translate to an increased cost for the Quadro card we don't list these cards as recommended as customers will get the same performance in Leapfrog with the equivalent GTX card, which will be cheaper.
5) How do I tell which component (CPU, RAM, Graphics) is slowing performance on Leapfrog?
First, open your Task Manager by one of three ways:
- Right click on your Taskbar, the click on Task Manager.
- Press the key combination "CTRL-ALT-DELETE", then select Task Manager from the list that appears.
- Press the key combination: "CTRL-SHIFT-ESCAPE", which will cause Task Manager to open directly.
A window similar to the following will display - Click on "More Details" to open a larger information panel:
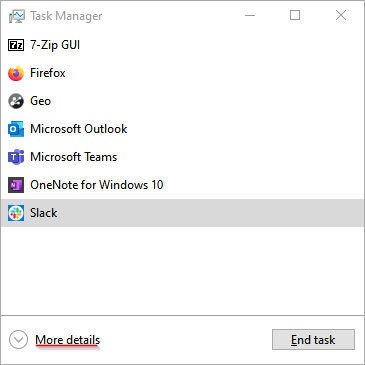
A larger window will open . The top panel is most important, displayed below:

If any one of the five above categories is at or near 100%, it could mean that your system is using all the resources or computing power it has on the programs that are opened.
To free up system resources, you can select any one of these categories to sort the open applications by what is using the most of any one category, the close the appropriate appliation by selecting it from the list, then clicking on "End Task" below.