Objective:
I would like to reverse the colors in a predefined color table.
Resolution:
To reverse a colour table (*.tbl):
- Import the colour table in Excel (File menu > Open).
- Browse to the folder where the *.tbl is saved, select All Files (*.*) as the file format and select the *.tbl file.
- Use the Excel Text Import Wizard to import the *.tbl into separate columns.
If you're editing a colour table file from the C:\Program Files\Geosoft\program_name\tbl directory it is recommended that you create a copy of the file so that the original will be retained. - In the first empty column, place a 1 beside the first row of values, a 2 beside the second row, and a 3 beside the third.
- Highlight these 3 cells, click and hold the bottom right corner of the selection and drag it all the way to the bottom (your cursor will change from a fat white cross to a skinny black cross). Excel will fill the series for this column.
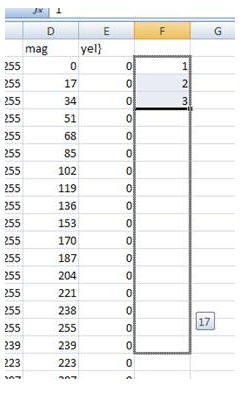
- Highlight all of these new values, right-click > Sort > Sort Largest to Smallest.
- Choose Expand the selection and click Sort.
All columns should now have been flipped with the newly created column as a reference for sorting. - Delete the new column that was added.
To save the changes as a new *.tbl:
- From the File tab, select Save as.
- Type in a File name and enter the extension as *.tbl.
- Set Save as Type to Text (Tab Delimited) click Save.
- In Windows Explorer, change the file extension from *.tbl.txt to *.tbl.
To display a grid with the new colour table:
- Double-click the grid group in the View/Group Manager Tool for the map.
- In the Colour Tool, click Load from File.
- Browse to and select the new colour table you saved.
- Click OK on the Colour Tool dialog box.
Notes:
A set of reversed colour tables can be downloaded from this link.