Objective:
We want to rename the lithology group/interval selection without starting everything from scratch.
Resolution:
Notes:
This article should not be of any use after the release of the next Master release as the lithology renaming should be included.
It is not possible currently to rename directly in the lithology folder and this is a feature that should be added in the next master release. In the meantime, there are workarounds that can help you.
There will be two known situations: either the user hasn't built anything with the lithology yet OR they used the lithology to create a GM.
In any case, we suggest you create a zipped file of your current project and freeze all processing beforehand.
1- No GM using the lithology has been built yet:
a) Rename lithology from a grouped lithology
- Double click on the grouped lithology in the project tree to open the Grouped Category Column dialog.
- Delete the group, the lithologies will appear in the Ungrouped categories;
- Select and re-group those same codes;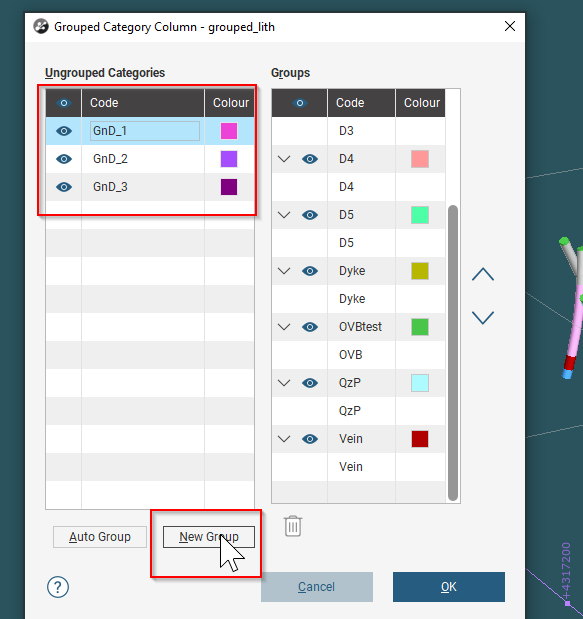
- Give a new name to that group in the Groups column and click OK.
b) Rename the lithology from interval selection lithology:
- Double-click on the Interval selection lithology: the Interval Selection dialog will open and selecting tools will appear in the upper toolbar;
- Select the intervals you want to rename from the scene and "assign to" a new group with the new name.
2 - GM using the lithology has been built
Important: this will reprocess the whole GM.
Please, follow the steps described above in 1.b. or 2.b. then (while the Gm is frozen):
- Double click on the lithology under Surface Chronology. The Edit [surface] dialog appears. Then, the steps differ regarding the type of surface you want to modify:
- For a vein/dyke under the lithologies tab, change the Vein lithology to the new created one.
Then, for a vein, you will need to double-click on the vein segment and change agin the Vein lithology to the newly created one.
- For a deposit/erosion, under the lithologies tab, change the first/second lithology to the new created one.
Then, double-click on the contact point: change the contacting/avoided lithologies by draging the new one in and dragging the former one out (in Ignored lithologies).
- For an intrusion, under the lithologies tab, change the first/second lithology to the new created one.
Then, double-click on the contact point: change the select interior lithology to the new created one.
From there you should be able to unfreeze objects in the project tree and the lithology should be renamed (the output volume as well).