Symptom:
When attempting to launch Leapfrog, I get the splash screen but the application fails to launch. The application may also show "(not responding)".
Resolution:
This issue has a number resolutions, try them in the order below:
Physical Setup
This error has can occur when using monitors or some docking stations. Reports have come in from individuals using HP Zbooks, DisplayLink boxes and ThinkPad Hubs. Unplug your docking station/monitor from the laptop and launch Leapfrog.
Try setting the laptop as a primary monitor:
- Right-click on an empty space on the Desktop and choose the Display Settings from the menu.
- Choose which you want to be your primary monitor, scroll down and choose to Make this my main display.
- After doing that, the selected monitor will become the primary monitor.
If you are using a PC confirm your monitors are plugged into the correct Graphics card.
Display Adaptor Driver
Use Windows Device Manager to do this as follows (requires admin access):
- Open Windows Control Panel, right click and open Device manager as administrator
- Locate Display Adaptors (Intel(R) UHD Graphics 620 or similar)
- Right click and select Properties
- Navigate to the Driver Tab
- Screenshot this page, then select Update Driver
- If a newer driver is available, it will take 5-10 minutes to download and install the driver. During the install, the screen will briefly go black while the new version loads.
- Typically no reboot is required, but if you run into any trouble, do attempt a reboot.
- If Windows determines that the driver is already updated with a message "The best drivers for your device are already installed", but the Driver date is from 2020 or earlier, read the note section below.
- If the Driver Date is recent (2021), send the screenshot into Seequent Support and move onto further troubleshooting steps.
*Note: We have this error with Intel graphics (and more specifically, the Intel(R) UHD Graphics 620 display adaptor with driver versions 26.x or lower from 2020 or earlier). For users with this display adaptor, out-of-date drivers have been a common root cause of this issue. For users with other display adaptors, this step is worth a try.
Most Intel drivers with this issue can be located here, if you are unsure what to download, contact Support: https://downloadcenter.intel.com/download/30579/Intel-Graphics-Windows-DCH-Drivers
Microsoft Visual C++ 2015-2019
Problem could be related to issues with the Windows Visual C++ install, likely caused by Windows updates. Download and install the latest versions of Visual C++ from this page: https://support.microsoft.com/en-us/help/2977003/the-latest-supported-visual-c-downloads.
We recommend installing the latest versions of all active Visual C++ redistributable packages found on this page as these contain different sets of DLL files and Leapfrog utilizes DLL files from several of these packages. The versions we recommend to download are:
- Visual Studio 2015, 2017 and 2019 (this is a single version)
- Visual Studio 2013 (VC++ 12.0)
- Visual Studio 2012 (VC++ 11.0)
- Visual Studio 2010 (VC++ 10.0) SP1
- Microsoft Visual C++ Redistributable for Visual Studio 2019
Windows Updates
Ensure there are no pending or partially completed Windows updates for the PC. If you encounter any, download and update.
Repair damaged DLLs
If the steps above failed to resolve the issue, another possibility is missing .dll files required by Leapfrog to run.
- To find and fix broken DLL files you can go to a Windows command prompt and run ```sfc /scannow```.
Lastly something could be removing/altering a required .dll file for Leapfrog. The most likely candidate for this is the antivirus software. Check the AntiVirus quarantine bin to see if any .dll files are being quarantined and add exceptions for them if they are.
Decimal Symbol
Check the decimal symbol and digit grouping symbol settings, and change them to different characters:
- Go to Control Panel > Clock & Region > Region / Change date, time or number formats > Additional settings.
- Click on Numbers tab.
- Modify the Decimal symbol and Digit grouping symbol to distinct symbols such as comma (,) and period (.).
- Apply these changes and run Leapfrog again.
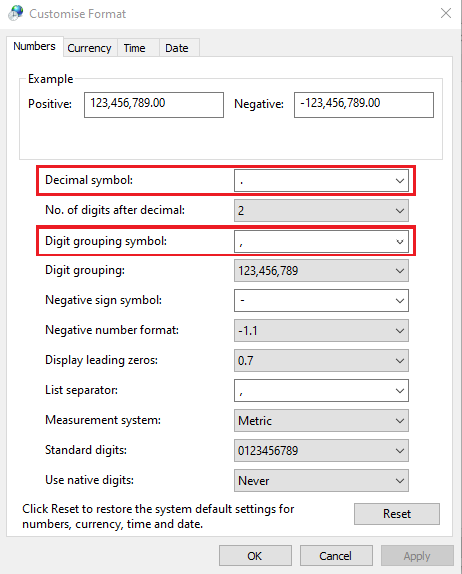
NOTE: this issue has been logged and will be fixed in a future version of the software.
It is dependent on the regional settings of the PC. Only PCs on with certain regions set will experience the error. Regions known to be affected currently are Italy and Argentina, but there are likely to be others.
.Matplotlib Folder
Delete the .matplotlib folder, this will be recreated when Leapfrog is launched.
- In versions 2021.x and above navigate to
- C:\Users\<username>\AppData\Local\Seequent\Leapfrog\ and delete the folder named ".matplotlib"

- In versions 6.0 or lower navigate to
- C:\Users\<username>\ and delete the folder named ".matplotlib"
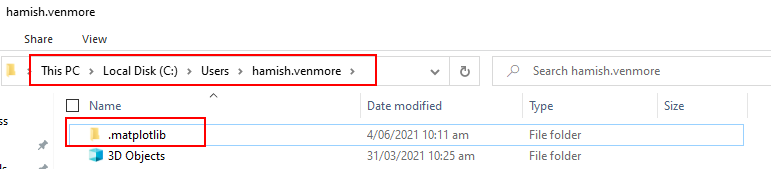
- Deleting the folder may require Admin permissions. If it does, you'll need to contact your IT Dept for assistance.
Uninstall/Reinstall Software
- Uninstall Leapfrog using the Control Panel\Programs\Programs and Features
- Install Leapfrog v2021 from here https://my.seequent.com/products/leapfrog-geo/latest
Rename the Seequent Appdata folder
- The "Seequent" folder can be safely renamed (Do not delete, rename them only) and will be re-created when you next attempt to launch the software. If the software successfully launches, the central projects need to be transferred from the old folder to the new folder
- The folders are located on the following locations
- C:\Users\<username>\AppData\Roaming\Seequent
- C:\Users\<username>\AppData\Local\Seequent
- Your local IT resource may need to provide you with assistance to complete this step.
Seequent Connector
Download and Install Seequent Connector:
- Download it here: https://downloads.seequent.com/Geosoft/SeequentConnector.zip
- Install it by double-clicking the *.exe
Sign Into Seequent Connector:
- Locate Seequent Connector in the System Tray, right-click it and select Sign-In
- This should open your default browser and ask you to sign in.
- If this doesn’t occur it indicates that something might be blocking you.
If it appears that Seequent Connector is being blocked there are a few things you can try:
- Check your browser window where the license tab opens and check to see if your browser is blocking any popups, you must "allow all popups from Seequent". Some browsers like Microsoft Edge may be blocking popups by default as a security issue. It's not always easy to spot, but some add blockers may appear as small icons to the right of your address bar. With may of these add blocker you can right-click the icons to see additional options.
- Confirm with their I.T department that your proxy or firewall aren’t blocking the following domains. (List of domains to whitelist).
- Try disable your anti virus temporarily. If it works, you will need to have your IT Team add Seequent Connector as an exception
- Confirm with your I.T department if there is an application monitoring software on their network (example Ivanti AppSense, Applocker) , if so ask them if they can whitelist Seequent Connector.
Next Steps
If all of the above troubleshooting has been attempted then contact Seequent Support.
The most useful things to troubleshoot this further are the Geo logs with startup/debug logging enabled, and the reliability monitor crash log if there is one.
Instructions for collecting each of these can be found in the following articles:
- How to upload Leapfrog [Geo/Geothermal/Works] log files
- How to use the Reliability Monitor to get more information about a Leapfrog error.
- Collecting diagnostic information using Process Monitor
- How to use the task manager to get a memory dump from Leapfrog
- Enabling startup logging in Leapfrog
- Using the Command Line to gather Leapfrog Logs - Splash Screen hangs/crashes troubleshooting
Also provide Leapfrog logs with debug logging rather than startup logging, as this collects a different set of data which may be helpful. The instructions for doing this are the same as as for the startup logging but the text to be added to the shortcut target should be ```--logger=all --dbglog``` rather than ```--logger=startup```