Symptom:
Leapfrog crashes or hangs at the Splash screen, and the content in the article Splash screen appears then hangs initial triage has not solved the issue.
Solution:
Further diagnostic information is required for Seequent to determine the nature of the problem.
We can activate further logging capabilities from the Command Line interface of Windows.
Please note that a local IT resource may be required to complete the following instructions.
- Open the Command Line interface. This can be done by simultaneously pressing the Windows Key + "R" simultaneously.
- In the window that appears, type in "Cmd" and click on "Ok".
A new window will open. You will need to navigate to your a folder within your Leapfrog installation folder, which will typically be the following file path:
C:\Program Files\Seequent\Leapfrog 2021.1\
The way to do this is by using the command cd (Change directory).
If your installation path for Seequent matches the above, use the following commands:
- cd\
- cd Program Files\Seequent\Leapfrog 2021.1\bin
Your window should now look like this:
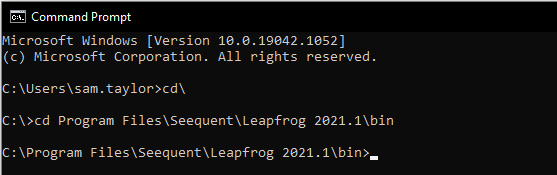
The next commands to enter are as follows:
- set QT_LOGGING_RULES=qt.qpa.gl=true
- set QT_QPA_VERBOSE=1
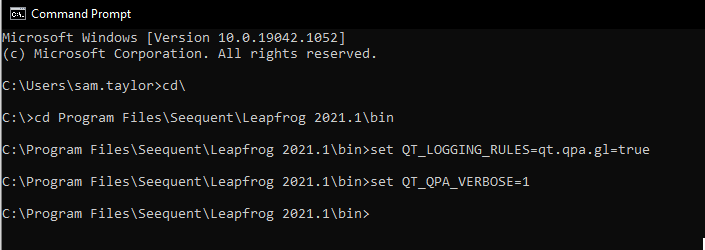
Once complete, launch Leapfrog with Debug logging.
This is achieved with one of the following commands, depending on the software that is not working correctly:
Leapfrog.exe --dbglog --logger=qt
Geo.exe --dbglog --logger=qt
Works.exe --dbglog --logger=qt
Geothermal.exe --dbglog --logger=qt
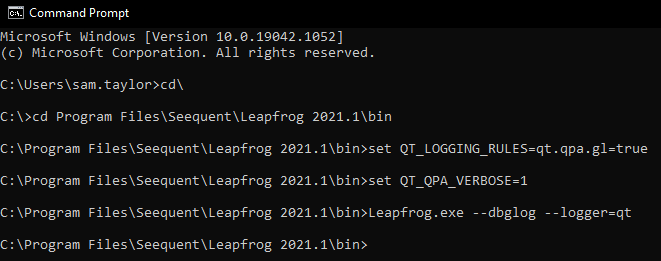
Once complete, Leapfrog will attempt to launch.
It is expected that the same issue will occur where the Leapfrog splash screen hangs or crashes.
Please then retrieve your relevant Logs and provide them to Seequent Support.
A guide on how to retrieve this information is available here:
How to upload Leapfrog [Geo/Geothermal/Works] log files
After navigating to the logs, check Leapfrog.log for an entry of "LF INFO: Activating logging for LF.qt" as this confirms the logs have captured the correct information to send onto Seequent support.