What is Seequent Connector?
A simpler way to sign in and out of projects. You'll only need to enter your credentials once and can authenticate and authorise yourself for access to multiple products in one easy step.
The self-updating system tray application allows you to securely sign into Seequent Connector with your Seequent ID, which conveniently enables access to any of your licensed applications.
An embedded sign-in browser is no longer shipped with Leapfrog. This ensures that the security of authentication and authorization is easily controlled by the organization’s security policies.
Watch our introduction video on the Seequent Connector to see more information about what's new.
Symptom:
This article is to assist with troubleshooting various Seequent Connector issues.
Some background information about how Seequent Connector works will help with troubleshooting.
When Leapfrog 2021.x is launched, Seequent Connector is engaged, it launches your default web browser and asks you to sign in with your Seequent ID and password. Once signed in, you'll be asked to select your Organisation and a product to check out. Once a subscription is selected Leapfrog is enabled and you're ready to go.
When you're done working in Leapfrog and exit the application you will be presented with two options: Release Seat or Quit.
- Release Seat will return the seat freeing it up for someone else to use.
- Quit, keeps the seat on your PC after the application is closed so you can hold onto it for the desired period of time.
In both scenarios, Seequent Connecter will remain running in the background with you signed in. To sign out of Seequent Connector you need to right-click the Seequent Connector icon in the System Tray, (usually in the lower right-corner of the screen), and select Sign Out.
*NOTE: Once you're signed in, if you launch Leapfrog a second time it will skip the Seequent ID sign-in step and only ask you to select a subscription.
Our customers experience signing in problems with Seequent Connector for a variety of reasons. Now that we understand how things are suppose to work, we may be able to narrow down where things are failing. Below are several troubleshooting tips to help resolve these issues.
Resolutions:
Installing Seequent Connector
If you download Leapfrog or Oasis Montaj it will install Seequent Connector automatically. If for any reason the Seequent Connector fails to install you can download the latest version from here:
https://downloads.seequent.com/Geosoft/SeequentConnector.zip
- Double click to install it.
- Verify that It's installed by looking for Seequent Connector in the Control Panel > Program and Features.
- Try launching it from Windows Explorer:
- Go to C:\Users\Username\AppData\Local\Geosoft_Inc\Geosoft Connect
- Double click the GeosoftConnect.exe
- This should prompt Seequent Connector to ask you to sign in. If this doesn’t happen, look for it in your System Tray and right-click the Seequent Connector icon and click Sign In.
- This process should open your default browser and ask you to sign in with your Seequent ID.
Reinstalling Seequent Connector
A lot of initial problems with the Seequent Connector can be solved by uninstalling and reinstalling.
- Close your Leapfrog or Oasis montaj application .
- Go to Control Panel> Programs and features, right-click on Seequent Connector and select uninstall.
- Delete the following folders:
C:\Users\%USERNAME%\AppData\Local\Geosoft\Geosoft Connect Settings
C:\Users\%USERNAME%\AppData\Local\Geosoft_Inc\Geosoft Connect - Download and install the new version of Seequent Connector from the following link: https://downloads.seequent.com/Geosoft/SeequentConnector.zip
- Launch your Seequent application.
- Sign In with your Seequent ID.
- If the above steps does not work, try to restart your computer
Background Processes:
Occasionally, Seequent Connector has been found open as a background process without appearing in the System Tray in the bottom right of your screen.
A quick way to find out if this is happening is by following these few steps:
- Open your system tray by selecting the small, upward facing triangle at the bottom right of your screen.
- If Seequent Connector appears there, move on to the next solution. Else,
- Open your Task Manager. Press CTRL-ALT-DELETE simultaneously on your keyboard, and select "Task Manager" from the menu that appears.
- If the option down the very bottom of the screen reads "More Details", select this option to get more information from the Task Manager. Else, move on to Step 5.
- Scroll through your Background Processes to look for "Seequent Connector". If it appears, select this and then click on "End Task".
- Attempt to launch Leapfrog again.
Refresh your login token
- Close out of any Leapfrog Program that is open.
- Right click on the Seequent logo in your system tray (In the bottom right portion of your screen), then select "Sign Out"
- Right click on the Seequent logo again, this time selecting "Exit Seequent Connector".
- Log in to https://my.seequent.com
- Log in to your application
Browser related issues
We support the following web browsers: Google Chrome, Microsoft Edge, Firefox and Safari.
Check your browser window where the license tab opens and check to see if your browser is blocking any popups, you must "allow all popups from Seequent".
Some browsers like Microsoft Edge may be blocking popups by default as a security issue. It's not always easy to spot, but some add blockers may appear as small icons to the right of your address bar. With many of these add blockers you can right-click the icons to see additional options.
You may also see a message asking to "Open Seequent Connector?". Tick the option to "Always allow identity-licensing.api.seequent.systems to open links of this type in the associated app"
Chrome:
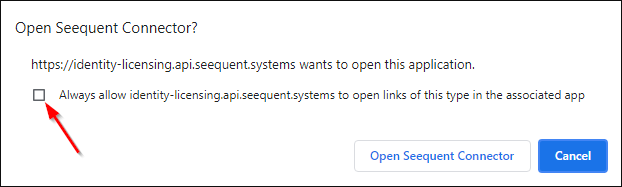
Firefox:
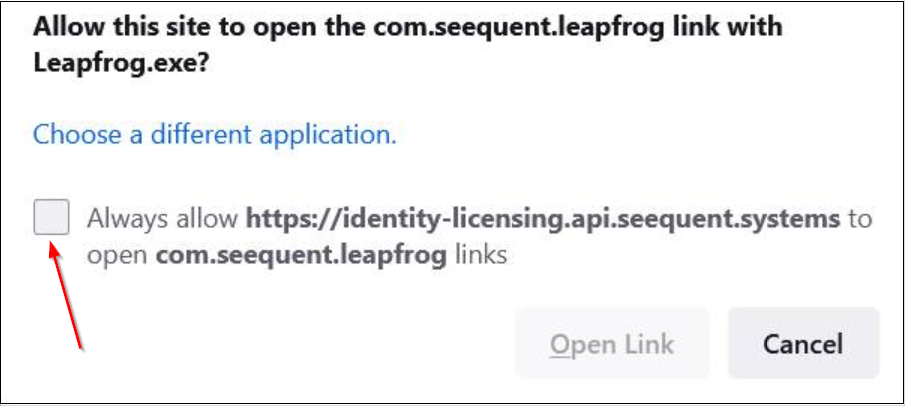
If you continue to see a message advising to check your browser, try changing your default browser and attempt to log into Leapfrog.
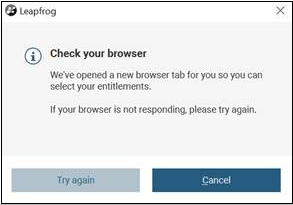
Domains
Confirm if the required URL’s are white listed on the network firewall and proxy. Domains Allowed List
If whitelist fails have your I.T department run Seequent Start:
- Go to https://www.seequent.com/help-support/for-it-administrators/seequent-start/
- Download and run Seequent Start
- Have them compare the results of the test against the list of known errors and suggested resolution.
Anti-Virus or Application monitoring
- Disable your anti-virus temporarily. If it works, you will need to add Seequent Connector as an exception.
- There may be an application monitoring software on your network, such as Ivanti, AppSense, Applocker, that is blocking Seequent Connector from running. In which case you'll need to whitelist Seequent Connector (C:\Users\Username\AppData\Local\Geosoft_Inc\Geosoft Connect)
Single Sign-On (SSO):
If your email domain is attached to SSO, confirm with your I.T. department if their organisation’s Identity Provider (IdP) is online and configured correctly.
Escalate:
If issues persist the next step is to test your connectivity and attach logs when you reach out to support https://www.seequent.com/contact-us/
Guides on how to retrieve this information is below:
Gather Seequent Connector logs
- Go to C:\Users\%USERNAME%\AppData\Local\Geosoft\Geosoft Connect Settings
- Get a copy any .log file and send it to Seequent Support
How to upload Leapfrog [Geo/Geothermal/Works] log files
How to Test your connectivity to Seequent's online services